Add a Link
> Help Desk > Tutorials > Web Pages > Text Editor > Adding A Link
Adding a link in the text editor
Step 1: Select The Link Text

In the text editor, type some text (which will become your link). In this example, we'll use the text "contact the parish office". Once you have the text you want to use as your link, highlight the text (click and drag) with your mouse.
Step 2: Add The Link
![]()
With your text highlighted, click the "Link" icon (see above) in the text editor's toolbar (it looks like a link of a metal chain).
(Advanced Tip: With the text highlighted, you can hit "Ctrl+L" (or "Option+L" on a Mac) to achieve the same result.)
Linking To A Web Page
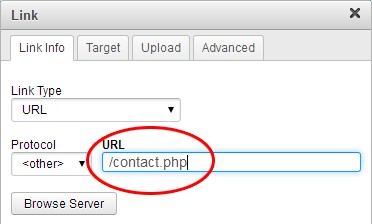
If you are linking to a web page, type in the web address of the page you want to link to in the "URL" field. For our example, we'll type in "/contact.php", which will take a visitor to our Contact Us page.
Linking To A File

If you are linking to a file, click the Browse Server button. Browse to the file you wish to link to, then select it. The URL field will be filled out automatically once you select the file.



If the file you want to link to is not available on the website, you'll need to upload it. Navigate to the folder you wish to upload the file to (using the menu on the left), then click the "Upload" button. Select the file, then wait a few seconds (or minutes, depending on the size of the file you are uploading). Once it has successfully been uploaded to the website, you should see the file is available for selection now. Select it by double-clicking.
New Window?


If you would like your link to open in a new browser window or tab, click "Target", then select "New Window (_blank)" from the "Target" dropdown menu. Typically you will only want this if you are linking to a file (like a PDF), or an external website (like vatican.va). It's an "advanced" setting, so if you're not confident, you can go ahead and skip this step. It's not essential.
All Done

Click "OK", and you're done. If you have more updates to make then continue editing, otherwise, go ahead and save the page. You're all finished!