Adding A Logo
> Help Desk > Tutorials > Custom Settings > Adding A Logo
Adding Your Parish's Logo
Adding your church logo can be great for branding and will generally make your church seem more appealing to a younger audience. Adding your logo to ParishPal is very easy, but there are some things you need to know. The following tutorial will first show you how to add a logo to your website, then will cover some of the common problems with logos. In order to avoid mistakes, you may find it useful to read the "Common Problems" section before trying to add your logo.
For best results, your logo file should be 156px in height. The width of your logo can vary.
If you do not have a parish logo, we can create one for you. Contact our Help Desk for more information.
Step 1: Navigate to the Custom Settings Page


Sign in to ParishPal, then click the "Settings" link in the top-right corner of the page. When the Settings page loads, click the "Custom Settings" icon, which you'll find listed under "Website Settings".
Step 2: Add Your Logo File

Click on the box labeled "Church Logo Image". This will open up a window where you can browse to where the logo file is located on your computer.

Your file browser will look similar to the above image. Navigate to your logo file is located, select the logo file, then click "Open". Your logo file will now appear in the Church Logo Image box (the box you clicked at the start of this step).


To remove the logo you've just added, click the "Remove File" link below the logo. To save the logo, click "Update Settings".
Common Problems
Wrong File Type

The single most common mistake when adding a logo to your website is using the wrong file type. Many, many churches only have their logo available as a "JPEG" image, which does not work well as a logo on the web. JPEG files can not have transparent backgrounds, so your logo will typically appear with a white or black background, as seen in the image above.

The file type you need is called a "PNG" image. PNG images accommodate transparent backgrounds and will look great when added to your website.
If you need help setting up a transparent PNG logo for your church, please contact our Help Desk.
Colors Clash

The next thing to check is that your logo's colors do not clash with the background of the design you have chosen. One common problem is when changing colors to match the liturgical season, the white/gold color schemes often require a darker-colored logo than the other color schemes. The image above shows the same logo as used earlier in the tutorial, but in a white/gold color scheme. Note how the logo disappears because it is a white logo on a white background.
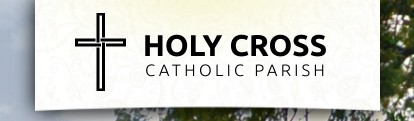
Having a second logo available in a darker color is recommended.
Please contact our Help Desk if you need help setting up your logo in both black and white versions.