Adding An Advertisement
> Help Desk > Tutorials > Ads Manager > Adding An Ad
Adding An Advertisement
Step 1: Navigate To The "Ads Manager" Section

![]()
Click the "Parish Admin" tab at the top of the page, then click the "Ads Manager" icon.
Step 2: Click "Add New Ad"

Click the "Add New Ad" button. You'll find it in the top right corner of the page, as shown above.
Step 3: Fill In The Form
Advertiser Name

Add the name of the advertiser here (usually the company name).
Image File

The advertiser should provide you with a business card sized advertisement. Add the image by clicking the browse button, as shown above.

If your image is already on your server you can select it from the list, otherwise click "upload" to upload it now.

Navigate to where the file resides on your computer, then select it by double clicking.

It may take a moment to upload the ad. When the file transfer is complete, you'll see the image appear in the list of ads on the server. Double click the image you just uploaded to select it.
Start Date

Select a start date for the ad. Usually, you'll want to select today's date, but if you don't want to display the ad until a future date, you can set that here.
Term & Expiry Date

Select a term for the ad to display. We've added 3 months, 6 months, and 1 year as default options. Selecting one of these will automatically adjust the "Expiry Date". If you want the ad to run for a different period of time, select "Other", then set the "Expiry Date" to the date of your choice.
Price

Now enter the price you are charging for the ad. This simply acts as a reminder of what you charged, it does not charge the advertiser in any way.
Step 4: All Done
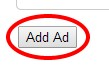
Hit Add Ad and you're finished!